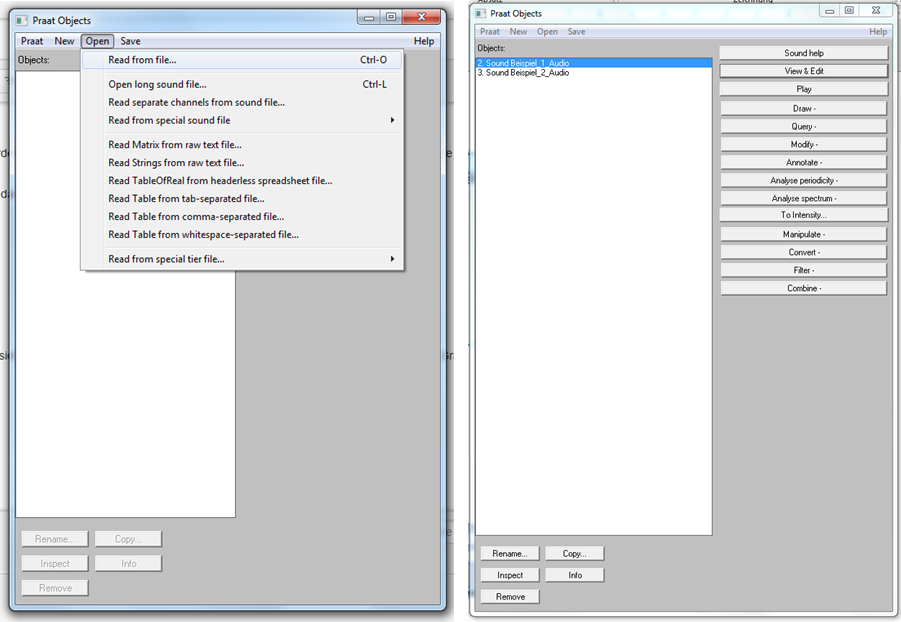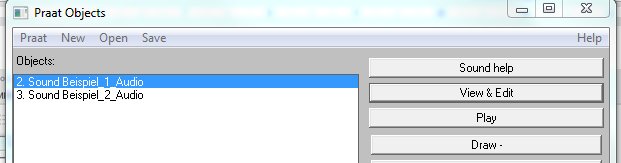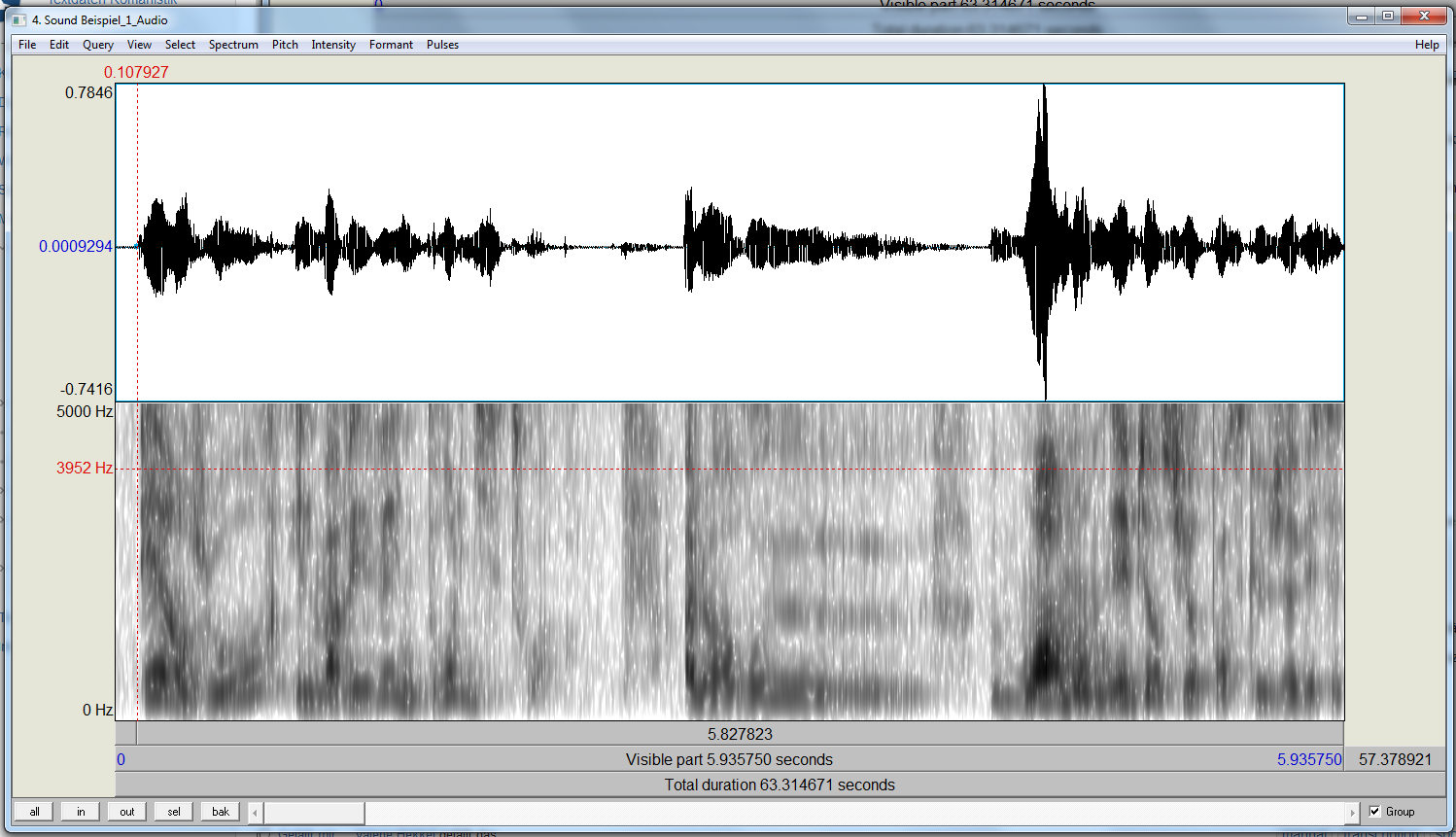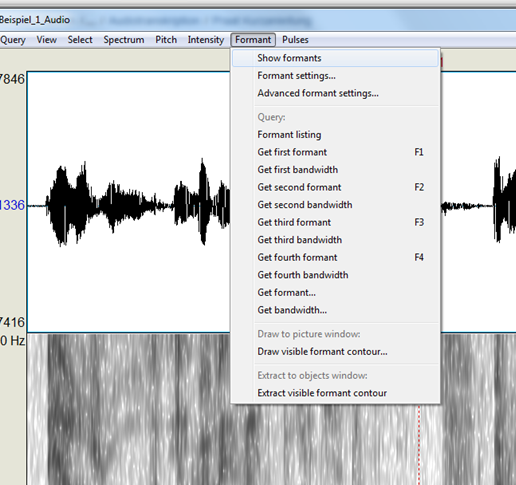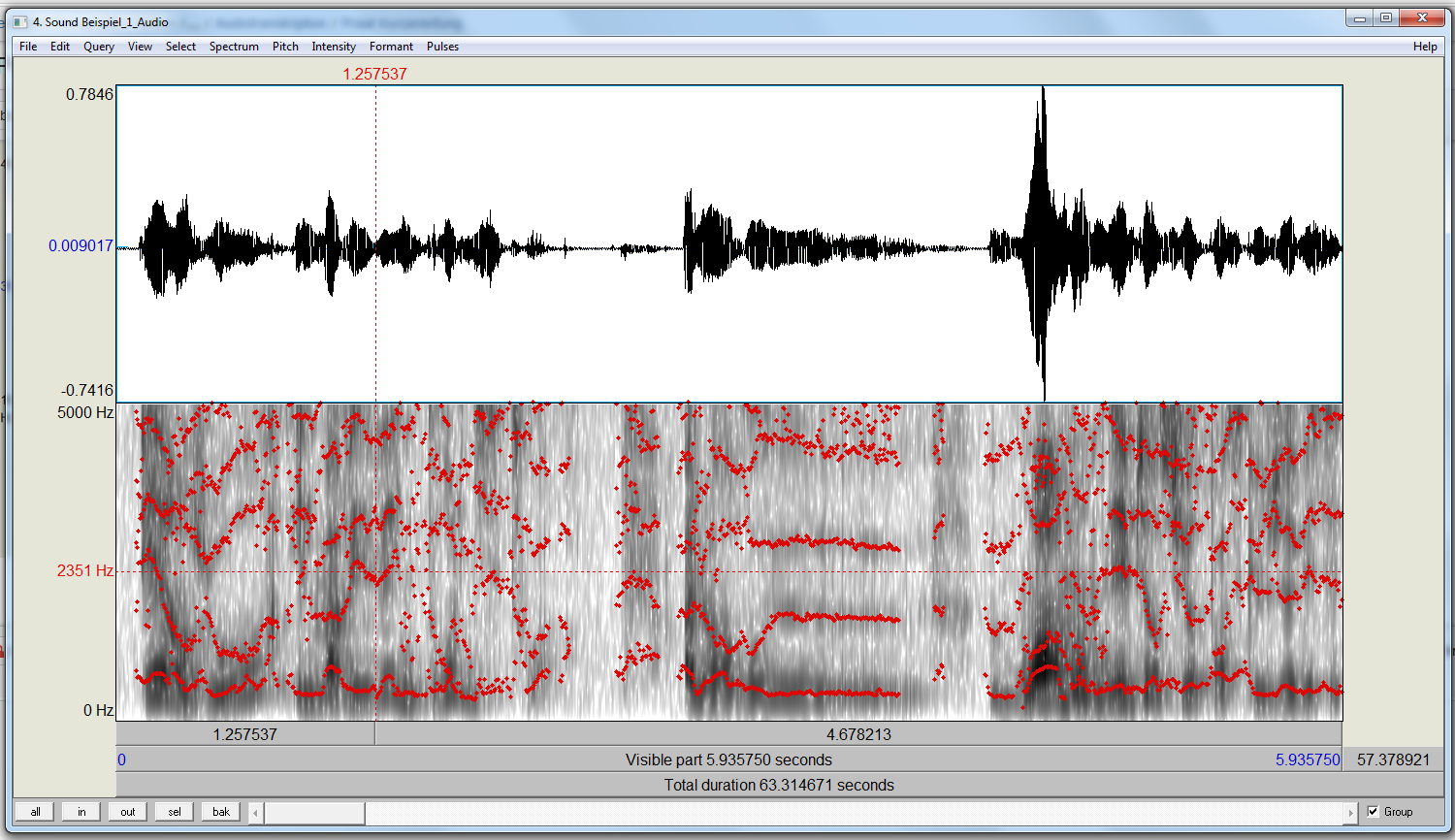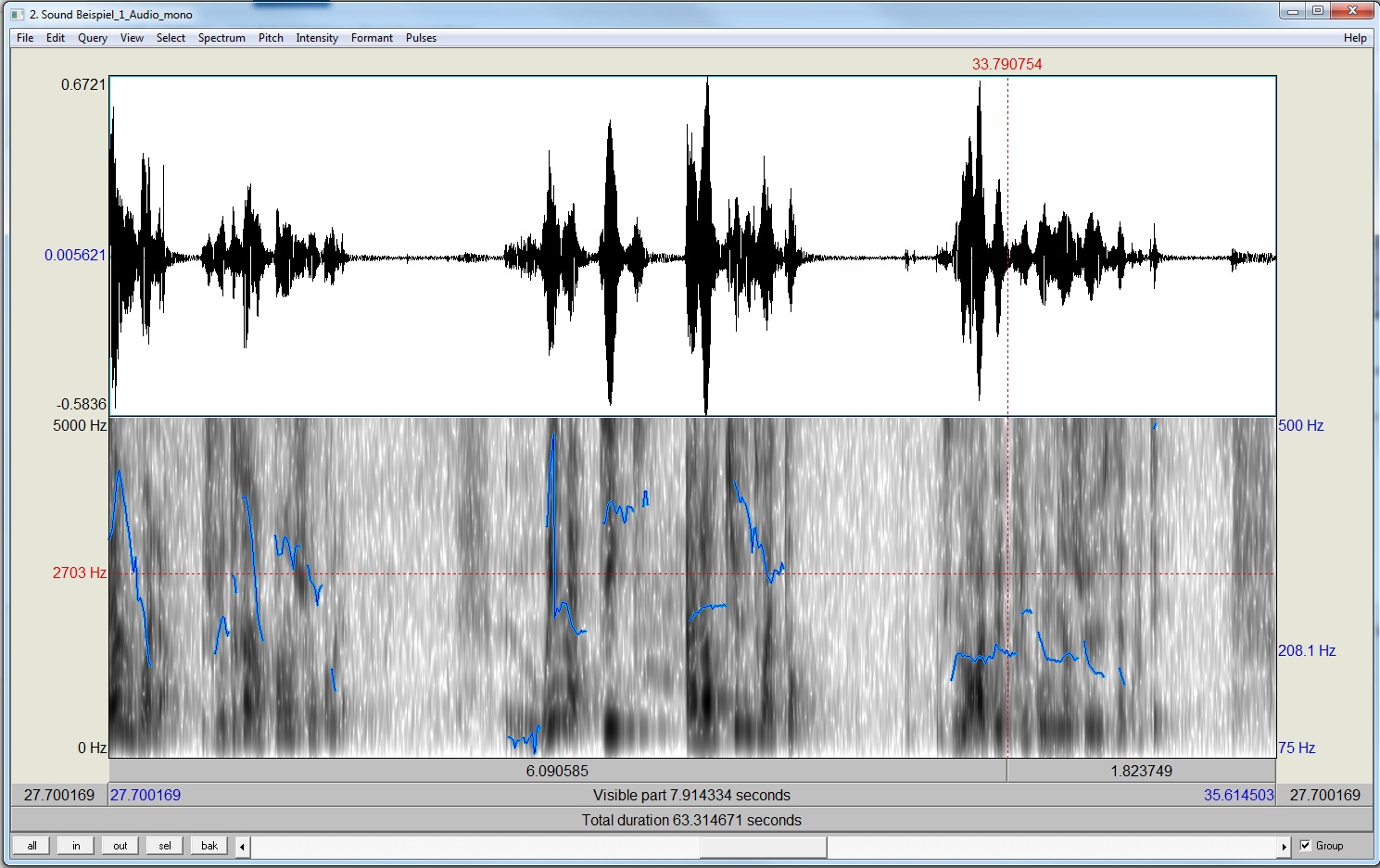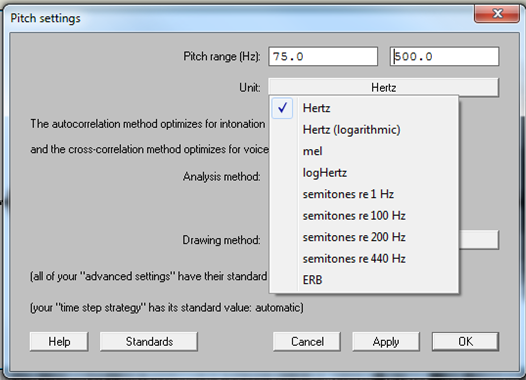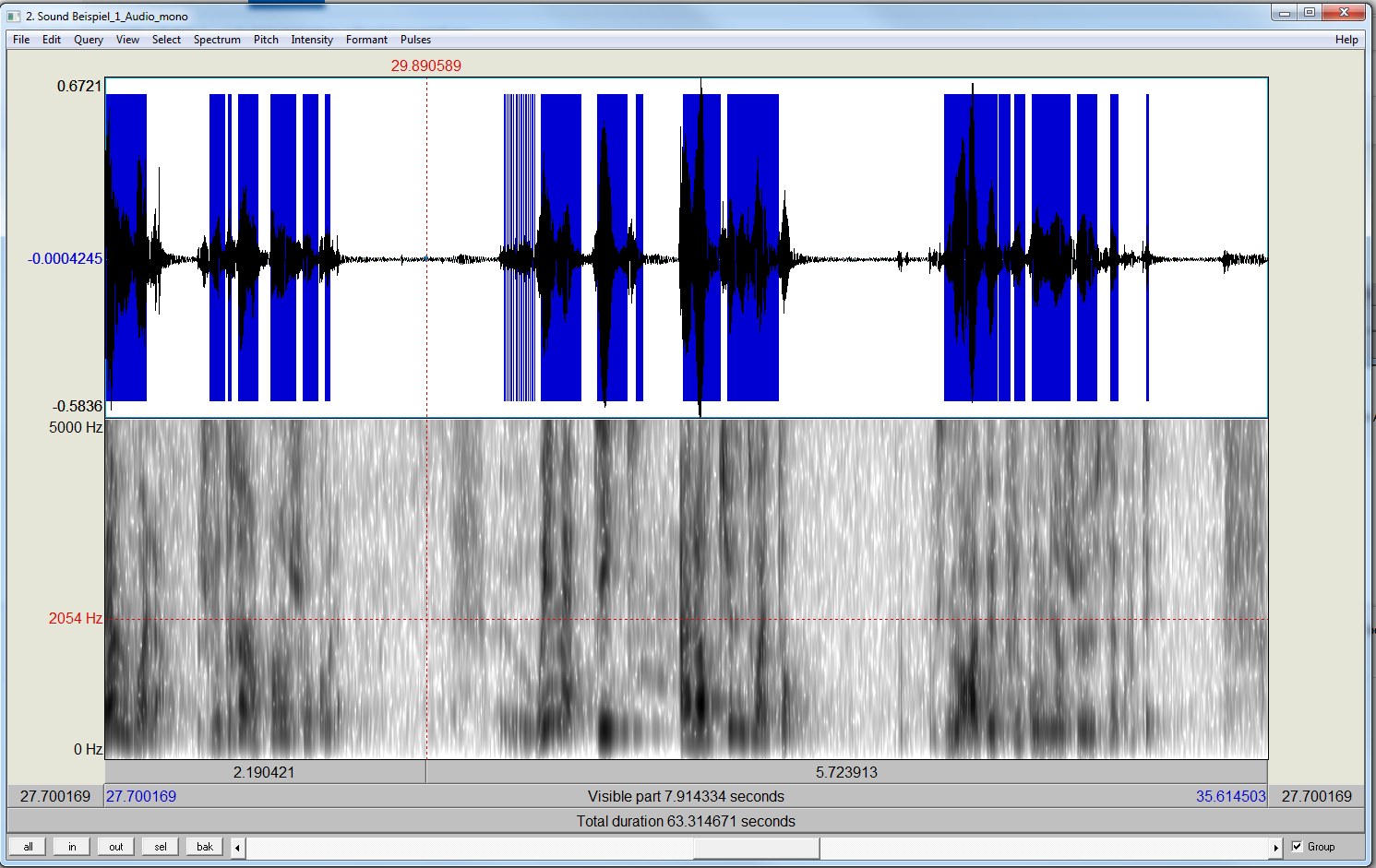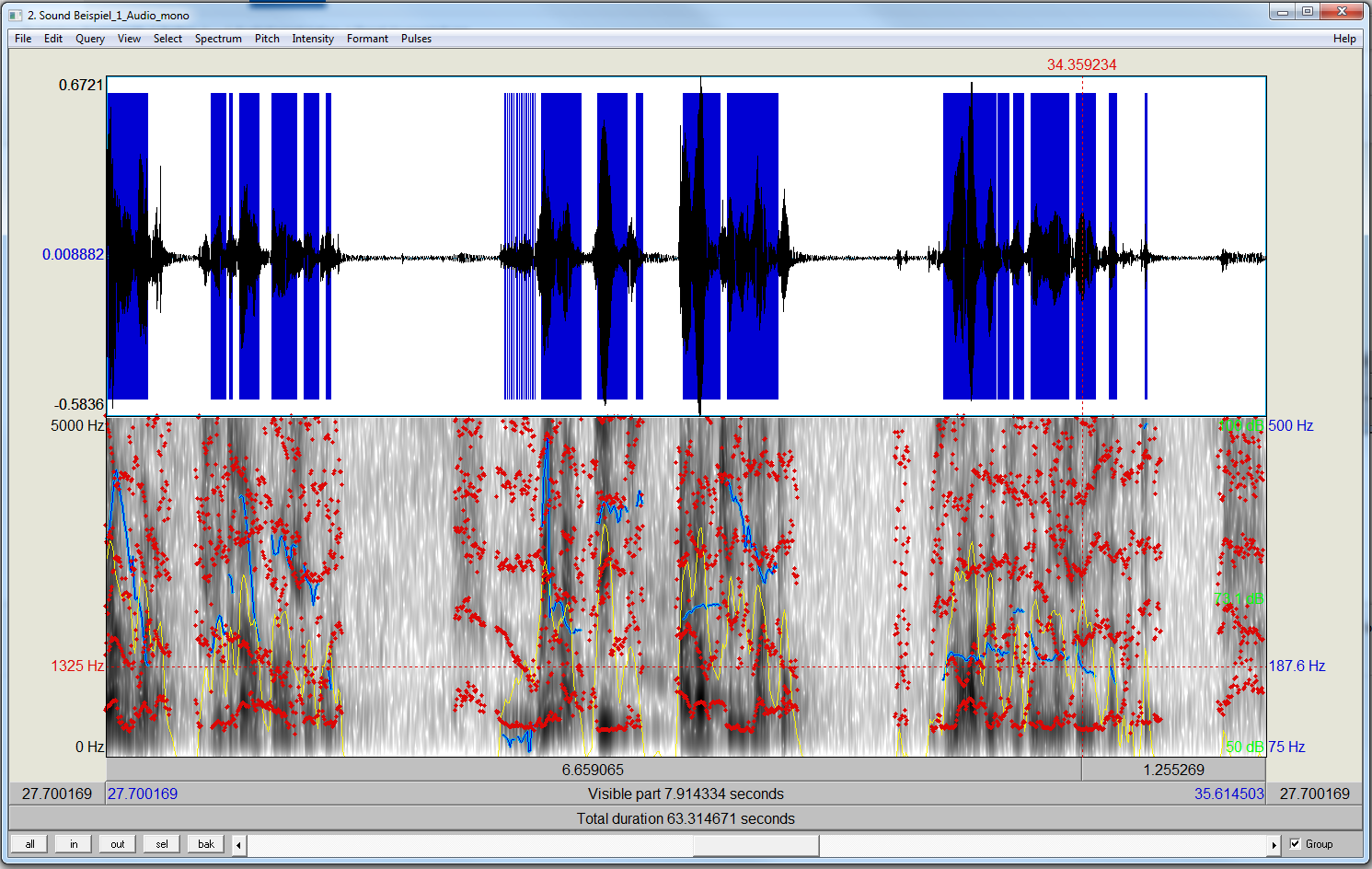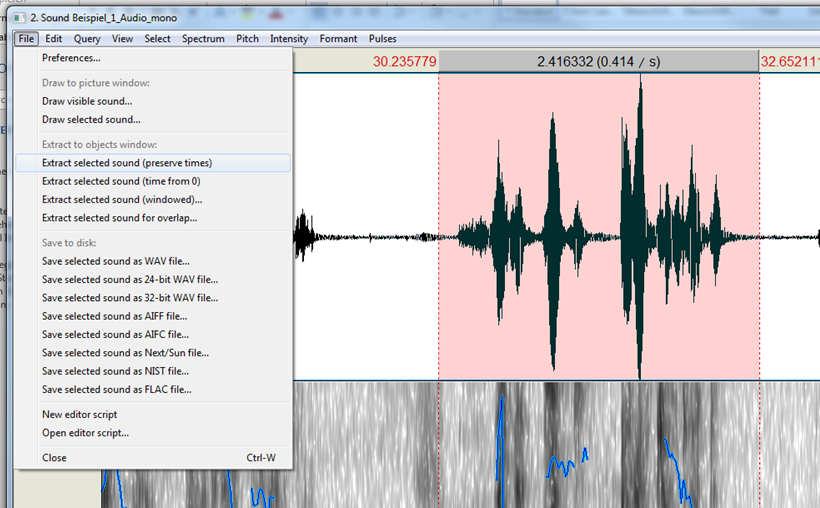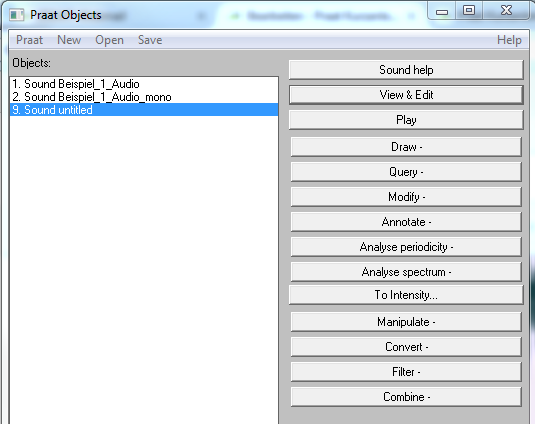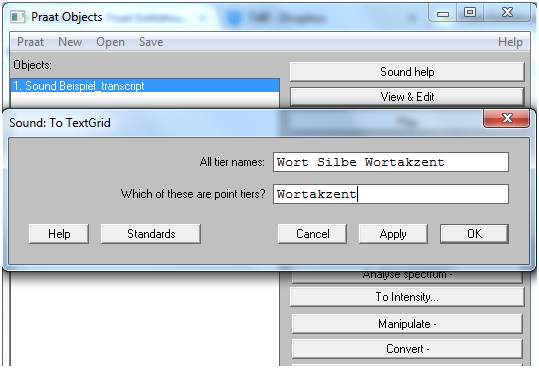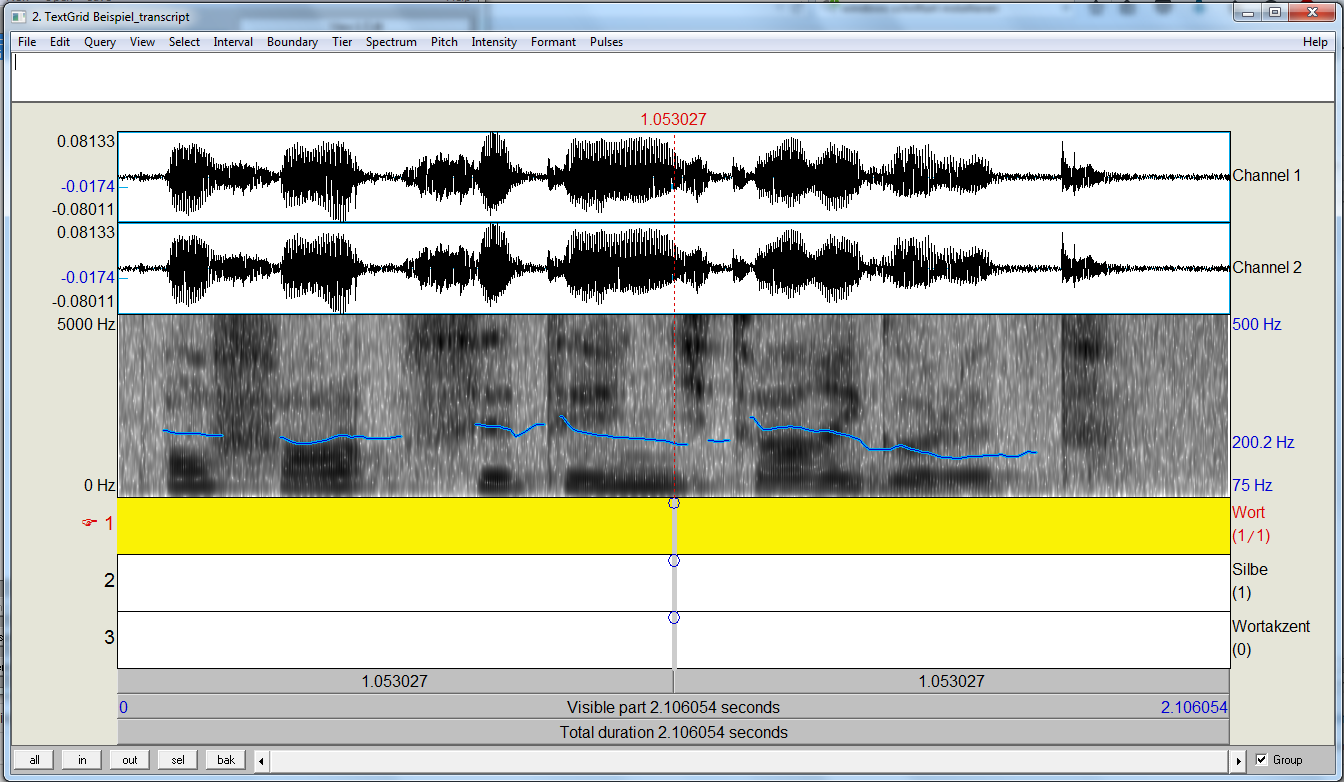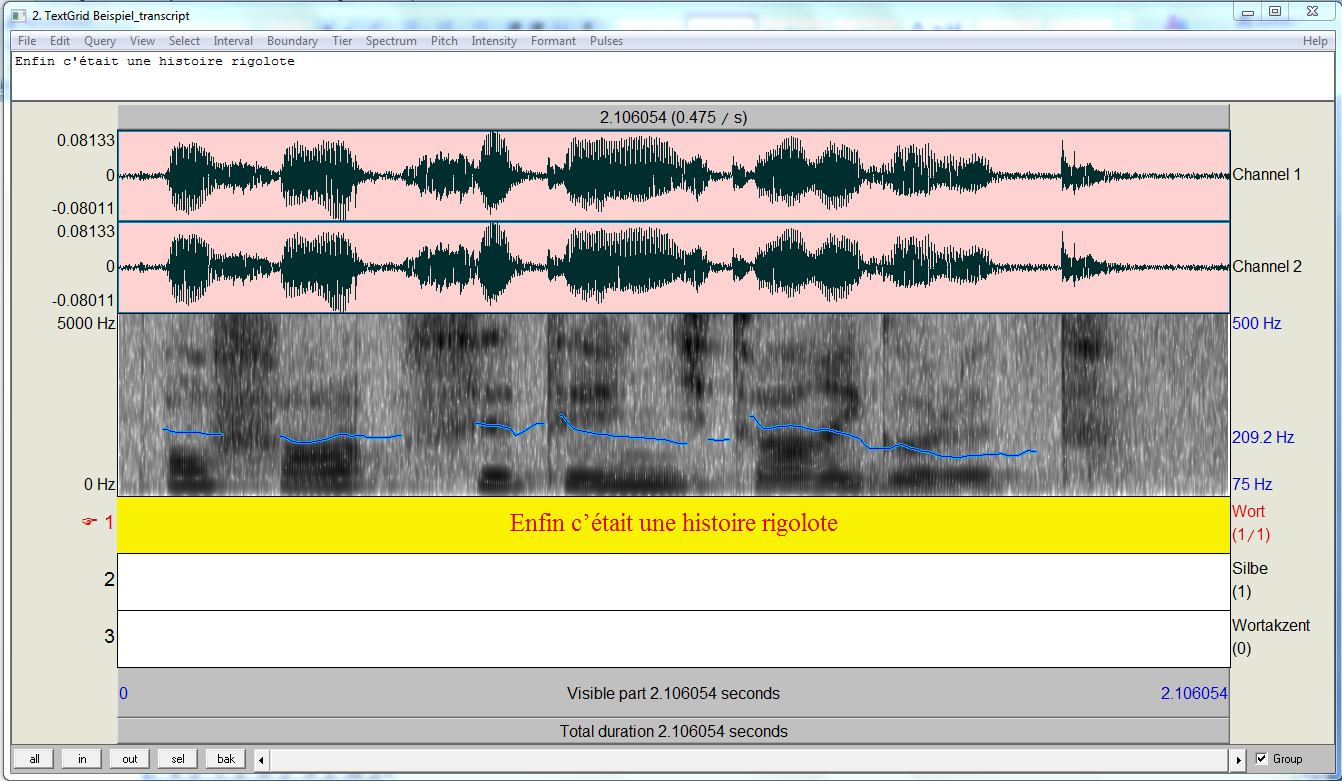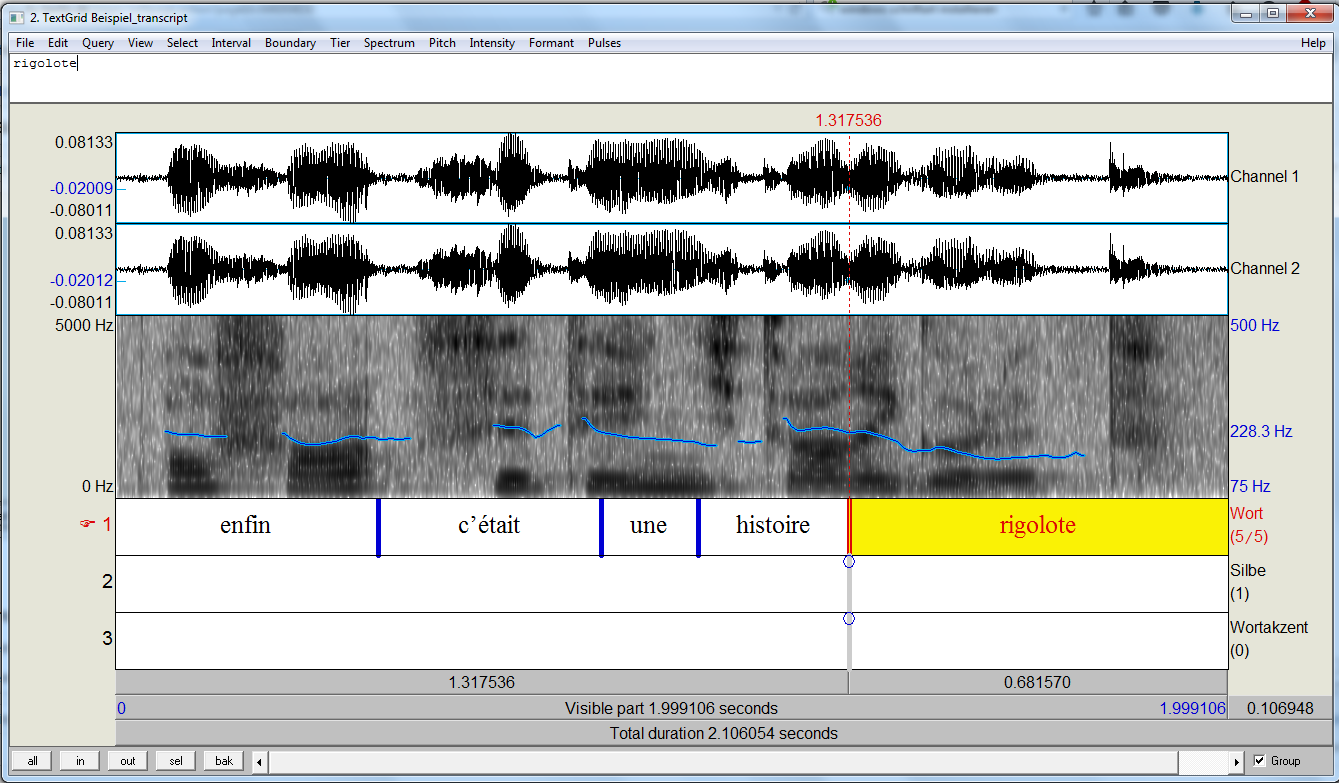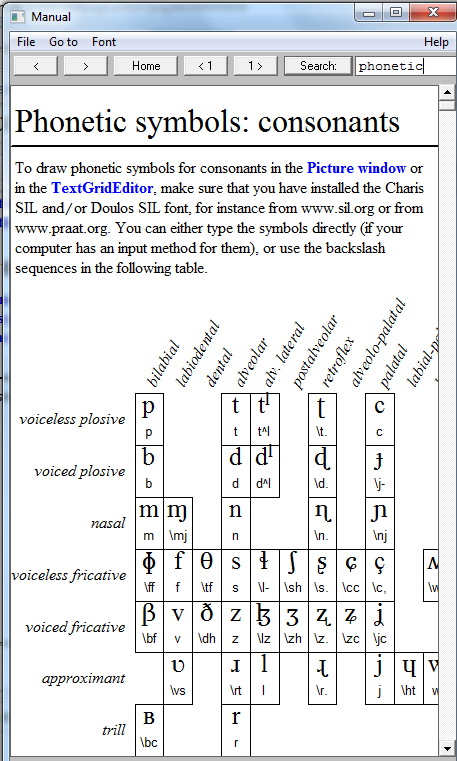Was ist Praat?
Praat (niederländisch praten ʻredenʼ) ist ein Open Source-Programm zur phonetischen Analyse von Sprachdaten.Es wurde von Paul Boersma und David Weenink an der Universität Amsterdam entwickelt und ist für diverse Betriebssysteme (u.a. Windows, Mac, Linux) verfügbar.
Praat dient dazu, Sprachaufnahmen auf ihre phonetischen Eigenschaften wie Intonationskontur, Tonhöhe (Frequenz), Intensität usw. zu untersuchen. Gleichzeitig können die Aufnahmen transkribiert und segmentiert und phonetische Besonderheiten wie Akzenttöne oder Pausen annotiert werden.
Installation und erste Schritte
Download des Programms
Praat ist auf der offiziellen Homepage zum freien Download verfügbar: http://www.fon.hum.uva.nl/praat/
Das Programm kann als einfaches ZIP-File heruntergeladen und nach dem Entpacken direkt benutzt werden. Beim Download hat man die Wahl zwischen einer 32-bit und einer 64-bit-Version, je nachdem, welches Format das eigene Betriebssystem unterstützt. Der Vorteil der 64-bit-Version besteht darin, dass man mit ihr wesentlch größere Soundfiles analysieren kann.
Wenn das Programm installiert ist, sollte folgendes Icon zu sehen sein (es stellt einen Mund und ein Ohr dar):
Öffnen einer Datei
Nach Doppelklick auf das Icon startet das Programm. Es erscheinen zunächst zwei Fenster, eines nennt sich Praat Objects, das andere Praat Picture. Praat Picture dient dem Erstellen von Grafiken, ist aber für das Öffnen und Bearbeiten einer Datei zunächst nicht relevant.
Um eine Audiodatei in Praat zu öffnen, klickt man im Objektfenster auf Open und Read from file. Handelt es sich um eine besonders umfangreiche Datei, empfiehlt es sich, Open long sound file auszuwählen. Es öffnet sich das Menü und man kann eine oder mehrere Dateien auswählen, die dann als Objekte im weißen Bereich erscheinen. Möchte man eine Datei umbenennen oder löschen, verwendet man hierfür die Buttons Rename und Remove ganz unten im Fenster.
Da Praat von seinern Machern ständig übererbeitet und aktualisiert wird, ist es möglich, dass die Bezeichnung einzelner Menüpunkte von den hier dargestellten etwas abweicht. Die Screenshots entstammen der Version 5.3.84.
Achtung: Praat kann keine mp3-Files einlesen! Das ist aber nicht schlimm, da sich die Verwendung dieses Formates für phonetische Analysen im Allgemeinen nicht gut eignet. Mp3-files sind komprimiert, wodurch bestimmte Frequenzbereiche verloren gehen und die Qualität des akustischen Signals leidet. Deswegen ist es besser, wav-Files zu verwenden.
Um eines der im Objektfenster platzierten Files zum Bearbeiten zu öffnen, klickt man auf den Button View and Edit.
Die Darstellung des akustischen Signals in Praat
Oszillogramm
Wenn man eine Audiodatei in Praat öffnet, erscheint ein neues Fenster, in welchem das akustische Signal sichtbar gemacht wird (Soundfenster):
Im Soundfenster erledigt man alle interaktiven Arbeiten mit einem Objekt: Zoomen, Teile markieren, löschen, kopieren oder einsetzen, Teile anhören, Analysen (z.B. Frequenzspektrum, Tonhöhe, Akzent, Lautstärke), Zeitdauern messen, annotieren, transkribieren und kommentieren.
Im Oberen Bereich ist das Oszillogramm (oder auch Waveform) zu sehen. Es bildet das akustische Signal im zeitlichen Verlauf ab. Wenn man ein Stereo-File öffnet, sind zwei Oszillogramme zu sehen.
Beim Öffnen im Soundfenster wird das Oszillogramm für das gesamte File angezeigt. Mithilfe der Buttons unten links im Fenster und mit entsprechenden Shortcuts kann man aber in das File hinein und auch wieder herauszoomen sowie einzelne Abschnitte davon auswählen.
Mit dem Button in oder Strg+I kann man in das File hineinzoomen, mit out oder Strg+O zoomt man wieder heraus.
Der Button sel (select) oder Strg+N dient der detaillierteren Anzeige einer ausgewählten Teilsektion des Files. Diese muss zunächst mit dem Cursor markiert werden, indem man mit gedrückter linker Maustaste darüber fährt. Möchte man die Auswahl wieder aufheben, drückt man bak oder Strg+B.
Zurück zur ursprünglichen Darstellung des Gesamtfiles gelangt man mit all.
All diese Kommandos können auch über die Kommandozeile oben im Fenster ausgeführt werden, indem man zuerst auf View und dann auf das entsprechende Kommando klickt.
Hat man in ein File hineingezoomt und möchte in der Ansicht nach vorne oder nach hinten wandern, so ist das mit dem Schieberegler ganz unten oder mit den Bild-Tasten möglich.
Die gestrichelte senkrechte rote Linie, die das gesamte Bild durchzieht, ist der Cursor. Mit ihm kann man einen ganz bestimmten Zeitpunkt markieren, von dem aus man eine Aufnahme anhören und analysieren will. Die Zahl über der Linie stellt die Zeit in Sekunden dar. Spielt man die Aufnhame ab, bewegt sich der Cursor mit. Um eine Aufnahme abzuspielen, nutzt man entweder das Kommando View -> Play or stop oder einfach die Tabulator-Taste.
Spektrogramm
Während das Oszilllogramm lediglich den Signalverlauf abbildet, dient das untere Panel des Soundfensters den phonetischen Analysen. Hier können Frequenzverläufe, Formanten und die Intensität einer Sprachaufnahme angezeigt werden.
Beim Öffnen unseres Beispielfiles bittet uns Praat, auf höchstens 10 Sekunden in das File hineinzuzoomen, um die Analysen sichtbar zu machen. Folgen wir diesem Rat, so erscheint unter dem Oszillogramm eine weitere Grafik, das sogenannte Spektrogramm. Es stellt die Frequenzverteilung dar und ist somit die Basis der in Praat ausführbaren Analysen.
Formanten
In den dunklen Bereichen des Spektrogramms lassen sich bereits die Formanten erkennen. Unter einem Formanten versteht man in der Phonetik die Konzentration akustischer Energie in einem bestimmten Frequenzbereich. Vor allem bei der Artikulation von Vokalen werden im Oraltrakt bestimmte Frequenzbereiche im Verhältnis zu anderen verstärkt. Jeder Vokal ist somit durch die Beschaffenheit seiner Formanten charakterisiert. Erfahrene Phonetiker können aus dem Spektrogramm ablesen, welche Vokale in einem Tonsegment auftreten.
Über den Menüpunkt Formants -> Show formants kann man sich die Formanten auch anzeigen lassen:
Die roten Punkte im Bild stellen die Formanten dar. Ihre jeweilige Frequenz lässt sich an der roten Linie links neben dem Spektrogramm ablesen; sie wird in Hertz (Hz) angegeben. Aus Gründen der Übersichtlichkeit werden die Formanten im Analysefenster nicht pauschal eingeblendet, nur dann, wenn sie auch konkret analysiert werden sollen.
Grundfrequenz (Pitch)
Fast immer relevant ist in phonetischen Analysen der Pitch, sprich die Intonationskontur, abgebildet durch den Grundfrequenzverlauf. Die Grundfrequenz, oder auch F0, bezeichnet in der Phonetik die Häufigkeit der periodischen Schwingungen der Stimmbänder pro Sekunde. Je schneller die Stimmbänder schwingen, desto höher ist die Grundfrequenz und damit auch die Tonhöhe. Weibliche Stimmen besitzen im allgemeinen eine Höhere F0 als männliche.
Die Intonationskontur lässt sich anzeigen, indem man im Menü auf Pitch -> Show pitch klickt. Sie wird als blaue Linie dargestellt:
Rechts neben dem Spektrogramm wird in blauer Farbe der Frequenzbereich angezeigt, innerhalb dessen die Intonationskontur abgebildet wird. Im obigen Bild liegt dieser zwischen 75 Hz und 500 Hz. Die mittlere Zahl (im Bild 208.1 Hz) zeigt die Grundfrequenz zum aktuellen Sprechzeitpunkt an.
Anpassen kann man den anzuzeigenden Frequenzbereich unter dem Menüpunkt Pitch -> Pitch settings in der obersten Zeile (Pitch range). Im Reiter Unit kann man je nach Analyseziel außer Hertz auch andere Einheiten für die Anzeige wählen, z.B. Halbtöne (semitones).
Unter dem Menüpunkt Pitch besteht auch die Möglichkeit der Anzeige des durchschnittlichen, minimalen und maximalen Grundfrequenzwertes innerhalb eines ausgewählten Abschnittes (Get pitch, Get minimum pitch, Get maximum pitch). Das sieht beispielsweise so aus:
Intensität
Eine weitere Darstellungsmöglichkeit des akustischen Signals, die sich in Praat anbietet, ist die Anzeige der Intensität, sprich der Lautstärke einer Äußerung. Diese erhält man über den Menüpunkt Intensity -> Show intensity. Der Intensitätsverlauf wird in gelben Kurven angegeben. Das angezeigte Intensitätsspektrum in Dezibel (dB) und der aktuelle Wert sind rechts vom Spektrogramm abzulesen.
Wie für die Grundfrequenz lässt sich das anzuzeigende Intensitätsspektrum variieren, und zwar unter Intensity -> Intensity settings. Auch die Anzeige der durchschnittlichen, minimalen und maximalen Intensität in einem ausgewählten Abschnitt ist möglich (Get intensity, Get minimum/maximum intensity).
Glottisausschläge (Pulses)
Mit dem Befehl Pulses -> Show pulses lassen sich schießlich die Glottisausschläge im Oszillogramm sichtbar machen, was bei der Messung der Stimmqualität eine Rolle spielt. Das sieht dann so aus:
Alle erwähnten Parameter lassen sich beliebig in ihrer Anzeige kombinieren, je nachdem, welche Messungen für eine Analyse von relevanz sind. Aber Vorsicht, wer zu viel auf einmal betrachten will, verliert auch leicht den Überblick:
Schneiden und extrahieren
Möchte man nur bestimmte Teile einer Audiodatei weiterverarbeiten, so kann man diese ausschneiden, extrahieren und als eigene Datei speichern.
Das auszuschneidende Element muss mithilfe des Cursors markiert werden. Dann gibt es zwei Möglichkeiten des Auschneidens. Für die erste klickt man im Menü auf File -> Extract selected sound. Hier gibt es nun eine Variante mit der Option preserve times und eine mit der Option time from 0. Wählt man preserve times, wird die Start- und Endzeit des ausgeschnittenen Parts erhalten, die dieser im Gesamtfile besitzt. Wählt man time from 0, werden diese Zeiten gelöscht und der ausgeschnittene Part beginnt bei null Sekunden.
Nach dem Ausschneiden erscheint das File mit dem Namen untitled im Objektfenster:
Achtung: Von hier aus kann das File weiterverarbeitet werden, es ist aber nocht nicht gespeichert! Um es zu speichern, klickt man oben im Menü auf Save -> Save as WAV-file. Sobald das File gespeichert wird, gehen aber leider vorher erhaltene Start- und Endzeiten verloren. Wird die Datei neu geöffnet, beginnt die Aufnahme von null.
Noch schneller geht das Speichern, wenn man im Menü des Soundfensters File -> Save selected sound as WAV-file auswählt. Bei diesem Vorgang können aber keine Start- und Endzeiten erhalten werden.
Segmentieren und annotieren
Annotationsschienen (Tiers) anlegen
Neben der phonetischen Analyse erlaubt Praat das Anlegen mehrerer Zeilen zur Transkription und Annotation einer zu analysierenden Sprachaufnahme. Diese werden Tiers genannt. Sie dienen dazu, den Wortlaut einer Äußerung, ihre phonetische Transkription, akustische Besonderheiten oder Akzenttöne einzutragen und mit dem Oszillogramm in Verbindung zu setzen. Die Annotation kann in beliebig viele Segmente unterteilt werden.
Um ein Soundfile zu annotieren, muss es zunächst im Objektfenster markiert werden. Danach klickt man rechts auf den Button Annotate und dann auf To TextGrid. Es erscheint ein neues Fenster, in dem die Tiers, also die verschiedenen Ebenen des TextGrids, benannt werden müssen.
Die eingetragenen Namen sind nur Beispiele und können gelöscht werden. In die obere Zeile (All tier names) sind, mit Leerzeichen zwischen den Namen, alle einzelnen Tiers einzutragen, die man anlegen will. Es empfiehlt sich, die Namen entsprechend der Inhalte zu wählen, zum Beispiel "Wort", "Silbe", "Phonem" oder "Akzentton".
Für unser Beispiel wählen wir die Tiers "Wort", "Silbe" und "Wortakzent". Beim Erstellen der Tiers muss man darauf achten, welche Tiers zeitliche Intervalle darstellen (also einen Anfang und ein Ende besitzen) und welche rein punktuelle Ereignisse sind (also an einem ganz bestimmten Zeitpunkt stattfinden). Letztere werden point tiers genannt und müssen in der zweiten Zeile der TextGrid-Definition eingetragen werden. In unserem Fall sind Wort und Silbe Intervalle, der Wortakzent ist ein point tier.
Klickt man nun auf OK, erscheint das TextGrid unter der Audio-Datei im Objektfenster. Um beide Files gemeinsam zu öffnen, markiert man sie gleichzeitig und klickt, wie auch für die einzelne Audio-Datei, auf View & Edit. Es erscheint dann folgendes Fenster:
Unter dem Oszillogramm und dem Spektrogramm sind nun die drei frisch erstellten Tiers zu sehen. Ihre Namen stehen ganz rechts am Rand. Wenn man ein Tier anklickt, wird es gelb und kann bearbeitet werden. Das heißt,man kann nun zum Beispiel den im Soundfile gesprochenen Text eingeben. Eine Eingabe ist entweder direkt im ausgewählten Tier oder im über dem Oszillogramm befindlichen weißen Textfeld möglich. Der Text erscheint auch immer in beiden Bereichen, wie auf folgendem Bild zu sehen ist:
Grenzen setzen
Um einzelne Wörter, Silben, Phoneme oder Töne zu annotieren, ist es notwendig, das jeweilige Tier in Abschnitte zu unterteilen. Hierfür muss man Grenzen setzen.
Um eine Grenze zu setzen, markiert man mit dem Cursor die entsprechende Stelle und klickt dann auf den Ring, der oben am Tier erscheint. Eine gesetzte Grenze wird dann blau dargestellt. Danach kann jeder entstandene Abschnitt einzeln beschriftet werden. Im unteren Bild wurden im ersten Tier die einzelnen Wörter analog zum Oszillogramm segmentiert und annotiert.
Dasselbe kann man mit dem Silbentier machen. Da die Wortakzente keine Intervalle darstellen, kann man nur den Zeitpunkt ihres Auftretens markieren und mit einer Beschriftung versehen (in diesem Fall wurde die Abkürzung WA für Wortakzent gewählt):
Grenzen können ganz einfach verschoben werden, indem man sie anklickt und die linke Maustaste gedrückt hält. Um eine gesetzte Grenze wieder zu löschen, markiert man sie und drückt dann ALT+Backspace (alternativ kann man oben im Menü Boundary -> Remove auswählen).
Um die segmentierten und beschrifteten Tiers zu speichern, klickt man im Menü auf File -> Save TextGrid as text file oder verwendet den Shortcut Strg+S.
Für die phonetische Annotation in Lautschrift gelten in Praat besondere Regeln. Die IPA-Zeichen werden durch bestimmte Buchstabenkombinationen codiert. Um sie korrekt abzubilden, muss man eine entsprechende Schriftart installieren. Das alles ist im Praat-Hilfemenü genau erklärt.